PowerPoint에서 이미지 배경을 효과적으로 제거하는 방법을 알고 계신가요? 발표 자료를 만들 때, 배경이 필요 없는 이미지를 깔끔하게 정리하면 슬라이드의 완성도가 훨씬 높아집니다. 특히 PPT 이미지 배경을 제거하면 텍스트와 시각적 요소가 조화를 이루어 더욱 세련된 디자인을 연출할 수 있습니다.
이번 글에서는 PowerPoint의 내장 기능과 외부 도구를 활용해 PPT 이미지 배경을 제거하는 방법을 초보자도 쉽게 따라 할 수 있도록 설명해 드리겠습니다.
목차

PPT 이미지 배경 깔끔하게 지우는 법
PowerPoint 내장 도구 배경 제거 기능 활용
PPT에는 별도의 프로그램 없이 이미지 배경을 자동으로 제거할 수 있는 Remove Background 기능이 포함되어 있습니다. 특히 배경과 피사체가 명확하게 구분되는 이미지라면 이 기능만으로도 충분히 깔끔한 결과를 얻을 수 있습니다.
1. 이미지 선택
PowerPoint에서 배경을 제거할 이미지를 삽입한 후, 이미지를 클릭하여 선택합니다.
2. 그림서식 탭 열기
이미지를 선택하면 상단에 "그림서식" 탭이 나타납니다. 이 탭을 클릭하면 다양한 이미지 편집 기능을 사용할 수 있습니다.
3. Remove Background 클릭
Picture Format 탭에서 "배경제거" 버튼을 클릭하면 PPT가 자동으로 배경을 감지합니다.
이때, 보라색으로 표시된 부분이 제거될 배경 영역입니다.
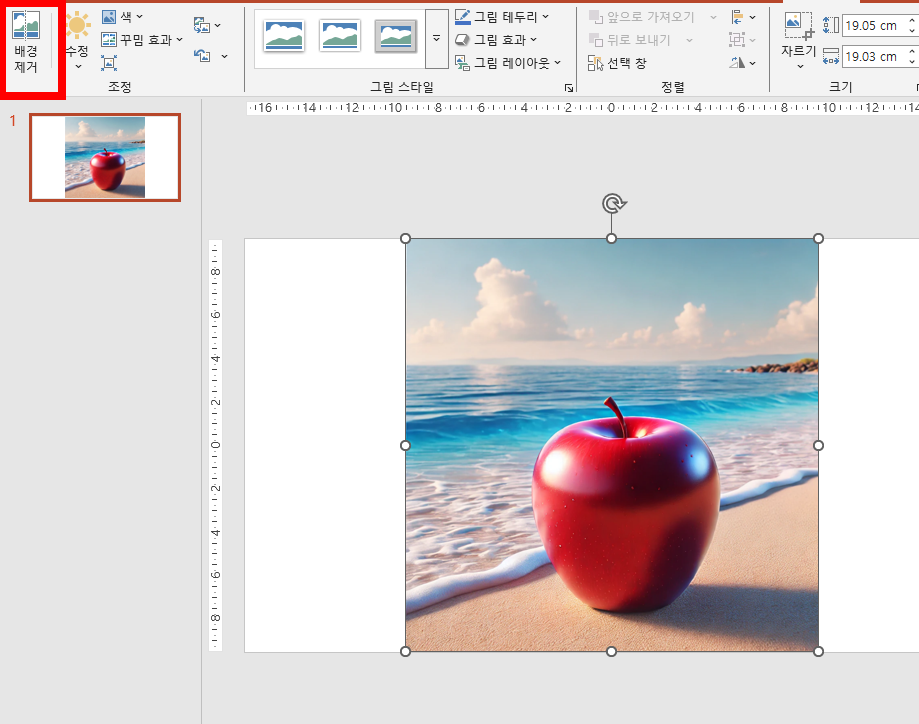
4. 배경 조정
만약 자동으로 선택된 영역이 정확하지 않다면, Mark Areas to Keep(유지할 영역 지정) 또는 Mark Areas to Remove(제거할 영역 지정) 기능을 활용해 세부 조정이 가능합니다.
5. 변경 사항 저장
모든 조정이 끝나면 "Keep Changes" 버튼을 눌러 변경 사항을 저장합니다.
이제 배경이 깔끔하게 제거된 이미지를 PPT에서 자유롭게 활용할 수 있습니다.
PowerPoint 내장 도구 투명한 색 설정 기능 활용
배경이 단색으로 이루어진 이미지라면 투명한 색 설정(Set Transparent Color) 기능을 활용해 배경을 제거할 수 있습니다.
이 기능은 흰색 또는 단색 배경을 투명하게 만들 때 유용합니다.
1. 이미지 선택
PowerPoint에서 배경을 제거할 이미지를 선택한 후, "그림 서식(Picture Format)" 탭을 엽니다.
2. 투명한 색 설정(Set Transparent Color) 선택
그림 서식 탭에서 "색(Color)" 버튼을 클릭한 후, "투명한 색 설정(Set Transparent Color)" 옵션을 선택합니다.
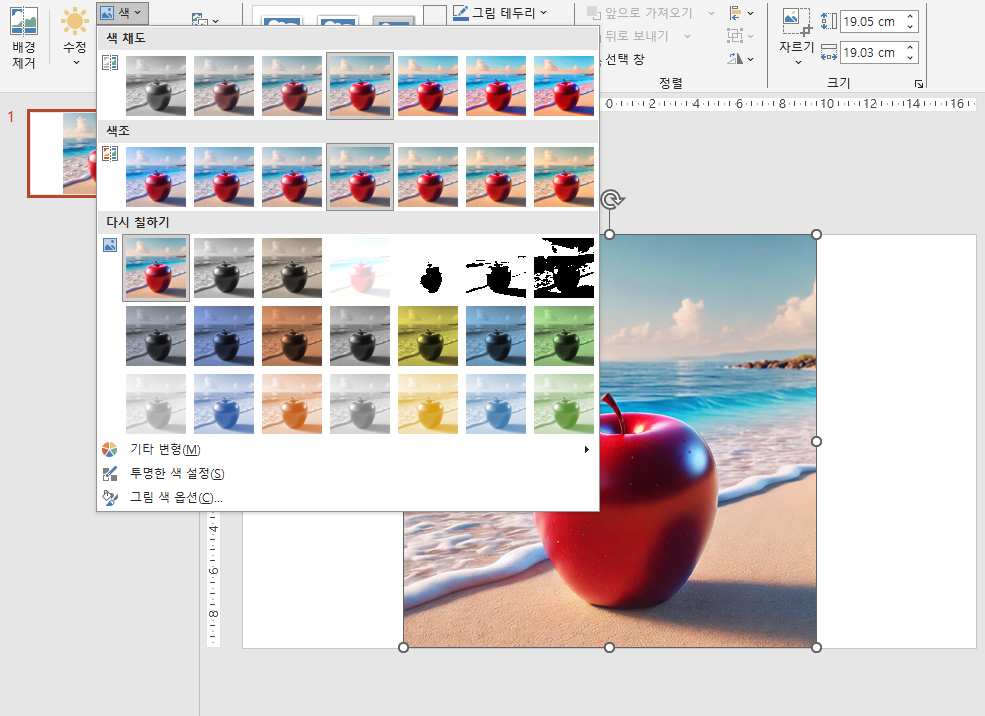
3. 배경 색상 클릭
마우스 커서가 스포이드(eyedropper) 형태로 바뀌면, 배경에서 제거할 색상을 클릭하세요.
그러면 해당 색상이 자동으로 투명하게 변경됩니다.
하지만 이 방법은 단색 배경에만 적용되며, 복잡한 배경에서는 완벽한 제거가 어려울 수 있습니다.
외부 도구: remove.bg 활용
복잡한 배경이 있는 이미지는 PowerPoint의 내장 기능만으로 완벽하게 제거하기 어려울 수 있습니다. 이럴 때는 AI 기반의 remove.bg와 같은 외부 도구를 활용하면 훨씬 깔끔한 결과를 얻을 수 있습니다.
1. remove.bg 접속
웹 브라우저에서 remove.bg 사이트에 접속합니다.
2. 이미지 업로드
배경을 제거할 이미지를 업로드하면 AI가 자동으로 배경을 분석하고 제거합니다.
3. 배경 제거된 이미지 다운로드
자동으로 배경이 삭제된 이미지를 확인한 후, 다운로드하여 PowerPoint에 삽입하면 됩니다.
remove.bg는 간편하고 빠르지만, 무료 버전은 해상도가 낮을 수 있다는 점을 고려해야 합니다.
PPT 이미지 배경 활용을 위한 디자인 팁
1. 이미지 크기 조정
배경을 제거한 이미지를 PPT에 삽입한 후, 적절한 크기로 조정하세요.
비율을 유지하며 크기를 조절하면 왜곡 없이 깔끔한 디자인을 완성할 수 있습니다.
2. 이미지 압축하기
발표 자료의 용량이 너무 크다면, PowerPoint의 이미지 압축 기능을 활용해 파일 크기를 줄이는 것이 좋습니다.
3. 적절한 파일 형식 사용
배경이 투명한 이미지는 PNG 파일 형식으로 저장해야 투명도가 유지됩니다.
반면, 일반 사진은 JPEG 파일로 저장하면 용량을 줄일 수 있습니다.
마무리
PPT에서 이미지 배경을 제거하는 방법을 익히면, 슬라이드 디자인이 훨씬 깔끔하고 정돈된 느낌을 줍니다. PowerPoint의 Remove Background, Set Transparent Color 기능을 활용하거나, 필요하면 remove.bg 같은 AI 도구를 사용하면 더욱 정교한 작업이 가능합니다.
'프로그램' 카테고리의 다른 글
| USB 인식 안될때 해결 하는 8가지 방법 (0) | 2025.03.30 |
|---|---|
| 실행(.exe) 파일이 열리지 않을 때 – 원인과 해결책 (0) | 2025.03.29 |
| msvcp110.dll 오류 발생 시, 가장 확실한 해결 방법 (1) | 2025.03.27 |
| PPT 네모 박스, 이렇게 만들면 더 깔끔해진다! 기본부터 응용까지 (0) | 2025.03.18 |
| PPT 화살표 제대로 사용하기! 직선, 곡선, ㄷ자 화살표까지 완벽 정리 (0) | 2025.03.12 |



