엑셀에서 작업한 문서를 출력하려고 하면, 글자가 잘리거나 여백이 애매하게 남아 보기 불편한 경우가 많습니다. 특히 보고서나 공식 문서를 만들 때는 A4 용지 크기에 맞춰 출력해야 깔끔하죠. 엑셀에서 A4 용지 크기에 정확히 맞게 인쇄하는 방법과 PDF 변환까지 한 번에 해결하는 방법을 정리해보겠습니다.
목차

엑셀 A4 사이즈로 문서 설정하기
엑셀에서 A4 사이즈에 맞춰 문서를 설정하는 것이 첫 번째 단계입니다. 인쇄 전에 기본적으로 설정해야 할 옵션을 하나씩 살펴볼게요.
페이지 크기 A4로 설정
엑셀에서 기본 용지 크기는 A4가 아닐 수도 있습니다. 따라서 먼저 A4로 변경해 줍니다.
A4 용지 크기 설정하는 방법
1. 상단 메뉴에서 페이지 레이아웃 탭을 클릭합니다.
2. 크기 버튼을 클릭합니다.
3. 목록에서 A4(210mm × 297mm)를 선택합니다.
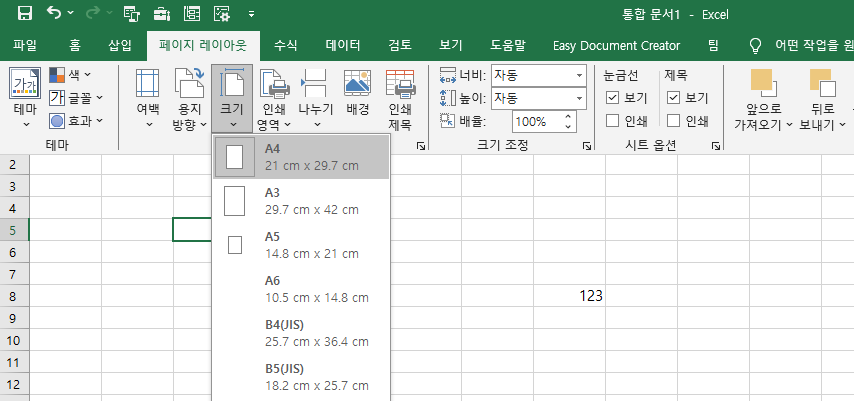
이제 문서의 기본 크기가 A4에 맞춰졌습니다.
인쇄 방향(세로/가로) 설정
데이터의 내용에 따라 가로 방향이 더 적합할 수도 있고, 세로 방향이 더 보기 좋을 수도 있습니다. 문서에 따라 인쇄 방향을 설정해야 합니다.
인쇄 방향 변경하는 방법
1. 페이지 레이아웃 탭을 클릭합니다.
2. 용지 방향을 선택합니다.
3. 세로 또는 가로 중 선택합니다.
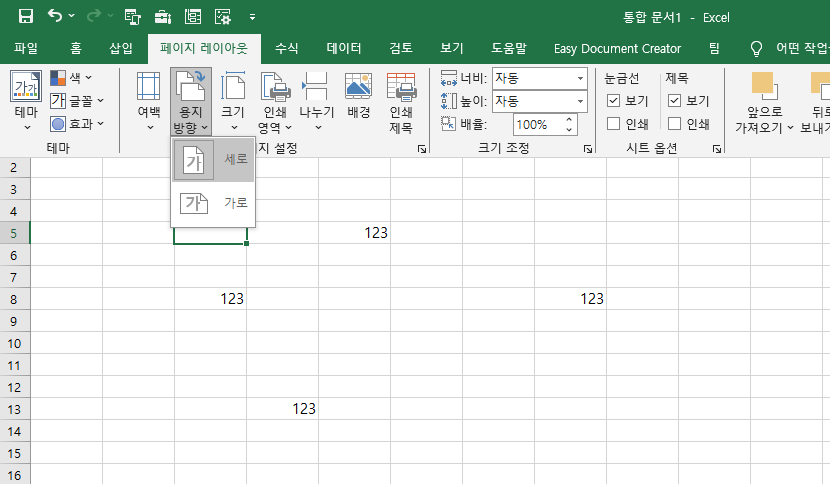
일반적으로 표가 많고 가로로 길게 늘어져 있다면 가로 방향이 적합합니다.
엑셀 A4 사이즈에 맞춰 인쇄하기
이제 A4 크기로 설정된 문서를 출력할 차례입니다. 하지만 그대로 인쇄하면 페이지가 나뉘거나 데이터가 잘릴 수 있습니다. 이를 방지하기 위해 반드시 아래 설정을 확인하세요.
인쇄 영역 설정
엑셀에서 전체 데이터를 인쇄하고 싶을 수도 있고, 특정 범위만 출력하고 싶을 수도 있습니다. 이럴 때는 인쇄할 영역을 직접 설정하면 됩니다.
인쇄 영역 설정 방법
1. 마우스로 인쇄할 범위를 선택합니다.
2. 페이지 레이아웃 탭에서 인쇄 영역을 클릭합니다.
3. 인쇄 영역 설정을 선택하면 해당 부분만 출력됩니다.
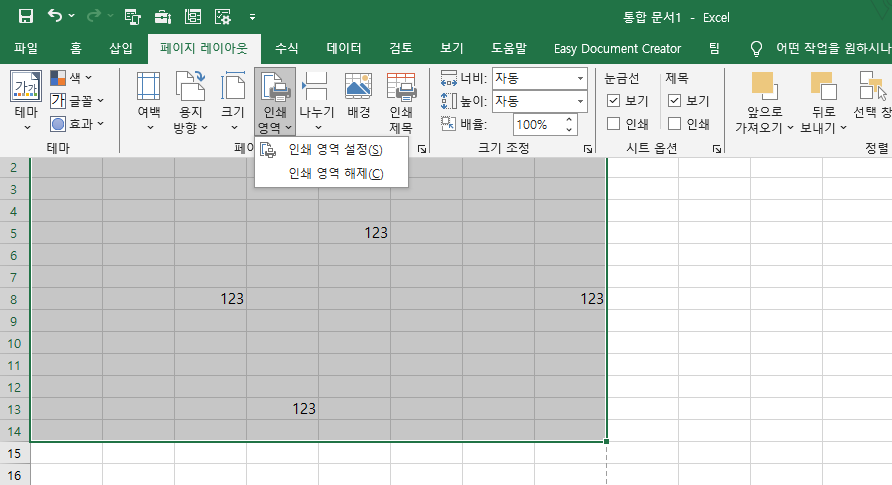
미리보기에서 인쇄할 영역이 제대로 설정됐는지 확인하세요.
한 페이지에 맞춰 인쇄
내용이 많으면 한 장에 다 담기지 않고 여러 페이지로 나뉘어버릴 수 있습니다. 이를 방지하려면 아래 설정을 해주세요.
한 페이지에 맞춰 인쇄하는 방법
1. 파일 탭을 클릭한 후 인쇄를 선택합니다.
2. 페이지 설정에서 한 페이지에 시트 맞추기를 선택합니다.
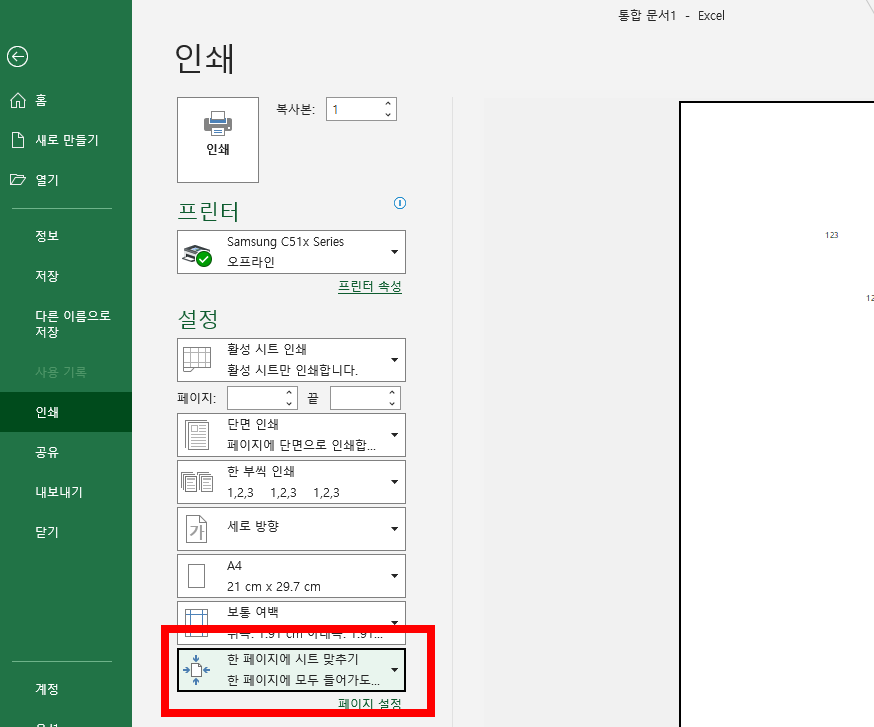
3. 미리보기를 확인한 후, 인쇄 버튼을 클릭합니다.
이제 A4 크기에 딱 맞춰 깔끔하게 출력됩니다.
엑셀 A4 사이즈로 PDF 변환하기
출력뿐만 아니라, 엑셀 문서를 PDF 파일로 변환하는 경우도 많죠. 이메일로 보내거나, 문서 형식을 유지할 때 특히 유용합니다.
PDF로 저장하는 방법
엑셀에서 PDF 변환은 기본적으로 제공되는 기능이므로 몇 번의 클릭만으로 손쉽게 저장할 수 있습니다.
PDF 변환하는 방법
1. 파일 탭을 클릭한 후 다른 이름으로 저장을 선택합니다.
2. 저장 형식에서 PDF(*.pdf)를 선택합니다.
3. 페이지 크기가 A4로 설정되어 있는지 확인합니다.
4. 저장 버튼을 클릭하면 PDF 파일이 생성됩니다.
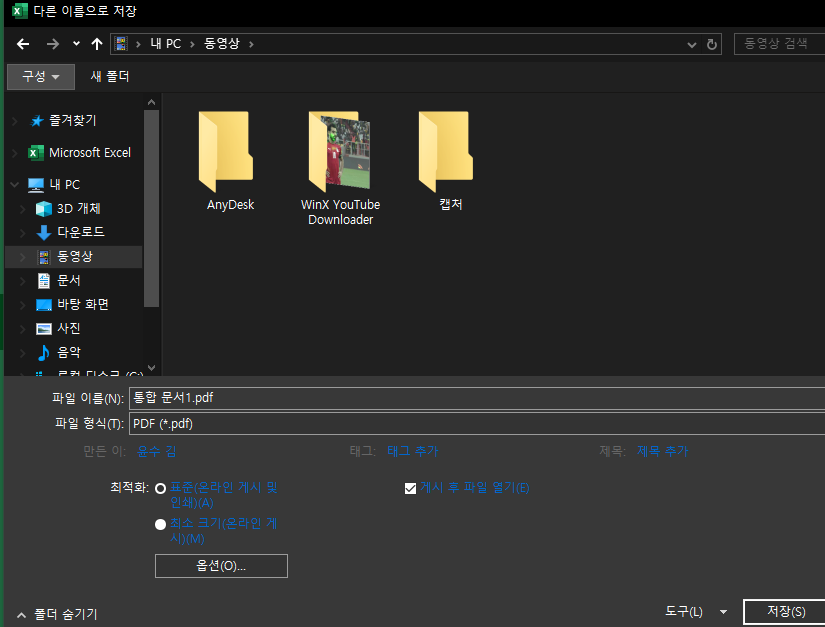
결론
엑셀에서 A4 사이즈로 인쇄하는 것은 단순히 용지 크기를 설정하는 것만으로 해결되지 않습니다. 페이지 설정, 인쇄 영역 조정, 한 페이지 맞춤 기능까지 활용해야 합니다. 또한 PDF 변환도 A4 크기를 유지하면서 저장하면 보기에도 깔끔하고 공유할 때 문제 없이 사용할 수 있습니다. 엑셀 문서를 A4 사이즈에 딱 맞게 설정하여 더욱 효율적인 문서 작업을 해보세요!
'프로그램 > 엑셀' 카테고리의 다른 글
| 엑셀 체크 표시 넣는 법! 특수문자, 체크박스, 조건부 서식까지 (0) | 2025.03.13 |
|---|---|
| 엑셀 무한 로딩 해결법! '응답 없음'에서 빠져나오는 방법 (0) | 2025.03.13 |
| 엑셀 읽기 전용 해제 방법 총정리! (PC, 모바일) (0) | 2025.03.11 |
| 엑셀 하이퍼링크 설정 및 삭제 방법, 초보자도 쉽게 따라하기 (0) | 2025.03.11 |
| 엑셀 행열 바꾸기 방법 총정리! (초보도 쉽게 따라하기) (0) | 2025.03.11 |



