파워포인트에서 페이지 번호를 매기는 것은 단순한 기능 같지만, 발표나 프레젠테이션의 가독성을 높이는 중요한 요소입니다.
슬라이드의 순서를 명확히 하고, 청중이 발표 내용을 쉽게 따라올 수 있도록 도와주죠. 그런데, 페이지 번호를 추가하는 방법이 의외로 다양하다는 사실, 알고 계셨나요?
오늘은 파워포인트 페이지 번호를 추가하는 기본 방법부터, 숨기기, 시작 번호 변경, 디자인 수정까지 완벽하게 정리해 드릴게요!
목차

파워포인트에서 페이지 번호 매기기 기본 방법
가장 기본적인 방법은 삽입 탭을 활용하는 것입니다.
1. 상단 메뉴에서 삽입 탭을 클릭합니다.
2. "헤더 및 풋터" 또는 머릿글/바닥글 버튼을 선택하여 설정 창을 엽니다.
3. "슬라이드 번호" 체크박스를 활성화합니다.
4. 현재 슬라이드에만 적용하려면 "적용" 버튼을, 모든 슬라이드에 적용하려면 "모두 적용" 버튼을 클릭합니다.

슬라이드 마스터를 활용하여 페이지 번호 추가하기
슬라이드 마스터를 사용하면 모든 슬라이드에 동일한 위치와 스타일로 페이지 번호를 적용할 수 있습니다.
이 방법은 디자인을 통일할 때 유용하며, 한 번 설정해두면 새로운 슬라이드에도 자동으로 번호가 적용됩니다.
1. 상단 메뉴에서 보기 탭을 클릭합니다.
2. "슬라이드 마스터" 버튼을 선택하여 슬라이드 마스터 편집 모드로 들어갑니다.
3. 마스터 슬라이드(가장 큰 슬라이드)를 선택한 후, 삽입 > 슬라이드 번호를 추가하고 페이지 번호를 추가할 위치를 정합니다.
4. 변경 사항을 저장한 후 마스터 뷰를 닫습니다.

이제 모든 슬라이드에서 페이지 번호가 동일한 위치에 표시되며, 일관된 디자인을 유지할 수 있습니다.
파워포인트에서 페이지 번호 숨기는 방법
특정 슬라이드에서는 페이지 번호를 숨기고 싶을 수도 있습니다. 예를 들어, 표지 슬라이드나 특정 내용이 강조된 슬라이드에서는 번호가 필요하지 않을 수 있죠.이럴 때는 다음 방법을 사용하면 됩니다.
1. 상단 메뉴에서 삽입 탭을 클릭합니다.
2. "머릿글 / 바닥글" 버튼을 클릭하여 설정 창을 엽니다.
3. "슬라이드 번호" 체크박스를 해제합니다.
4. 현재 슬라이드에서만 숨기려면 "적용" 버튼을, 모든 슬라이드에서 숨기려면 "모두 적용" 버튼을 클릭합니다.

이 방법을 사용하면 개별 슬라이드에서 번호를 숨길 수 있습니다. 하지만 여러 개의 슬라이드에서 번호를 숨기려면 슬라이드 마스터를 활용하는 것이 더 효율적입니다.
슬라이드 마스터에서 페이지 번호 제거하기
전체 슬라이드에서 페이지 번호를 없애려면 슬라이드 마스터에서 설정을 변경해야 합니다.
1. 상단 메뉴에서 보기 탭을 클릭합니다.
2. "슬라이드 마스터" 버튼을 선택하여 편집 모드로 들어갑니다.
3. 마스터 슬라이드에서 페이지 번호가 있는 영역을 선택한 후 삭제합니다.
4. 변경 사항을 저장한 후 마스터 뷰를 닫으면 모든 슬라이드에서 번호가 사라집니다.
이 방법을 사용하면 특정 슬라이드뿐만 아니라 전체 슬라이드에서 번호를 한 번에 제거할 수 있습니다.
파워포인트 페이지 번호 시작 번호 변경하기
기본적으로 파워포인트는 첫 번째 슬라이드를 1번으로 설정하지만, 시작 번호를 변경해야 할 때도 있습니다.
예를 들어, 발표 자료를 여러 개로 나누어 작업할 경우, 이전 문서와 연속된 번호를 유지해야 할 수도 있습니다.
1. 상단 메뉴에서 디자인 탭을 클릭합니다.
2. "슬라이드 크기" 버튼을 클릭한 후 "슬라이드 설정"을 선택합니다.
3. "시작 번호" 입력란에 원하는 숫자를 입력합니다.
4. 설정을 적용한 후 확인 버튼을 클릭하면 변경된 번호가 적용됩니다.
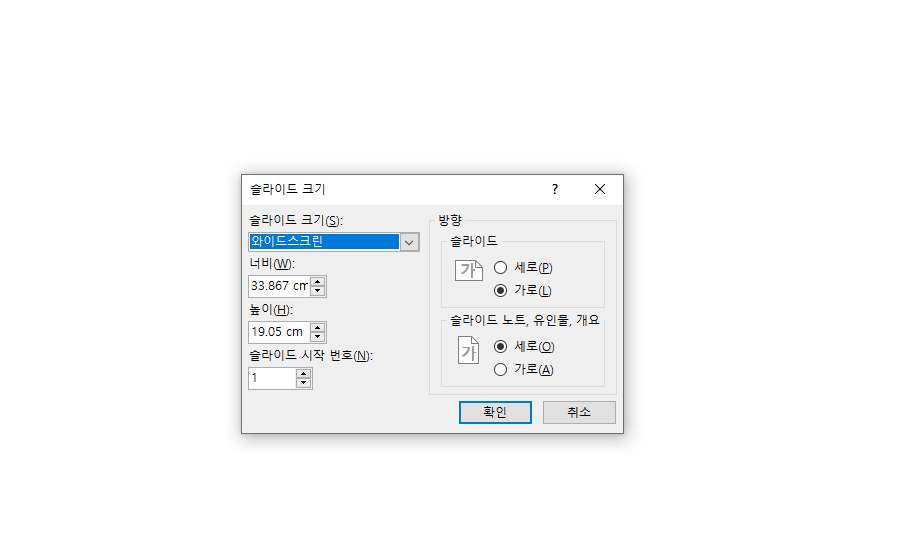
이 방법을 활용하면 첫 번째 슬라이드를 3번이나 5번 등 원하는 숫자로 설정할 수 있습니다.
파워포인트 페이지 번호 위치 및 스타일 변경
페이지 번호의 위치나 디자인이 마음에 들지 않는다면 쉽게 수정할 수 있습니다.
슬라이드 마스터를 활용하면 전체 슬라이드의 번호 위치를 한 번에 변경할 수 있습니다.
1. 상단 메뉴에서 보기 탭을 클릭합니다.
2. "슬라이드 마스터" 버튼을 선택하여 편집 모드로 들어갑니다.
3. 페이지 번호가 표시된 텍스트 상자를 원하는 위치로 이동합니다.
4. 글꼴 크기, 색상, 스타일을 조정하여 원하는 디자인을 적용합니다.
5. 변경 사항을 저장한 후 마스터 뷰를 닫으면 전체 슬라이드에 적용됩니다.
개별 슬라이드에서만 스타일을 변경하고 싶다면, 슬라이드에서 직접 번호를 클릭한 후 원하는 디자인으로 수정하면 됩니다.
페이지 번호의 중요성
페이지 번호는 단순한 숫자가 아니라, 발표를 효과적으로 정리하는 중요한 요소입니다. 이를 활용하면 프레젠테이션의 가독성이 높아지고, 발표자의 진행 속도를 조절하는 데도 도움이 됩니다. 또한 청중이 특정 슬라이드를 다시 찾아볼 때에도 유용합니다.
특히 많은 슬라이드를 다룰 때는 페이지 번호가 있으면 더욱 체계적인 발표가 가능해집니다.
마무리
파워포인트에서 페이지 번호를 추가하는 방법을 정리해 봤습니다. 기본적인 방법부터 숨기기, 시작 번호 변경, 디자인 수정까지 다양한 활용법을 알아봤죠. 파워포인트 페이지 번호를 적절히 활용하면 발표의 퀄리티가 한층 더 높아질 거예요.
이제 직접 설정해 보고, 더 완성도 높은 프레젠테이션을 만들어 보세요!
'프로그램 > 파워포인트' 카테고리의 다른 글
| 파워포인트 사진 자르기, PPT 원하는 모양으로 쉽게 자르는 방법 (0) | 2025.03.26 |
|---|---|
| 파워포인트 자동 목차 만드는 법! (슬라이드 개수 많을 때 필수) (0) | 2025.03.16 |
| 파워포인트 표 간격이 안 맞을 때? 간격 조절 꿀팁! (0) | 2025.03.14 |
| 파워포인트 들여쓰기 & 해제 단축키: 더 빠른 작업을 위한 팁 (0) | 2025.03.12 |
| 파워포인트에 MP4 영상 넣기! 오류 없이 재생하는 방법 총정리 (0) | 2025.03.12 |



