컴퓨터 작업을 하다 보면 특정 시간에 맞춰 알람을 설정하거나, 일정 시간이 지나면 자동으로 종료되도록 설정하고 싶을 때가 있습니다. 이럴 때 윈도우10 타이머 기능을 활용하면 손쉽게 시간을 관리할 수 있습니다.
기본적인 타이머 설정부터 알람 기능, 예약 종료까지 한 번에 정리해드릴 테니 필요할 때 바로 활용해 보세요.
목차

윈도우10 타이머 기능 설정 방법
윈도우 10에서는 기본 제공되는 "알람 및 시계" 앱을 통해 타이머 기능을 이용할 수 있습니다. 별도의 프로그램 설치 없이 간단하게 설정할 수 있으니 아래 방법을 따라 해보세요.
1. 시작 메뉴 열기
화면 왼쪽 아래의 시작(Windows) 버튼을 클릭합니다.
2. "알람 및 시계" 앱 실행
검색창에 "알람 및 시계"를 입력하고 앱을 실행합니다.
3. 타이머 탭 선택
앱이 실행되면 상단 메뉴에서 "타이머" 탭을 클릭합니다.
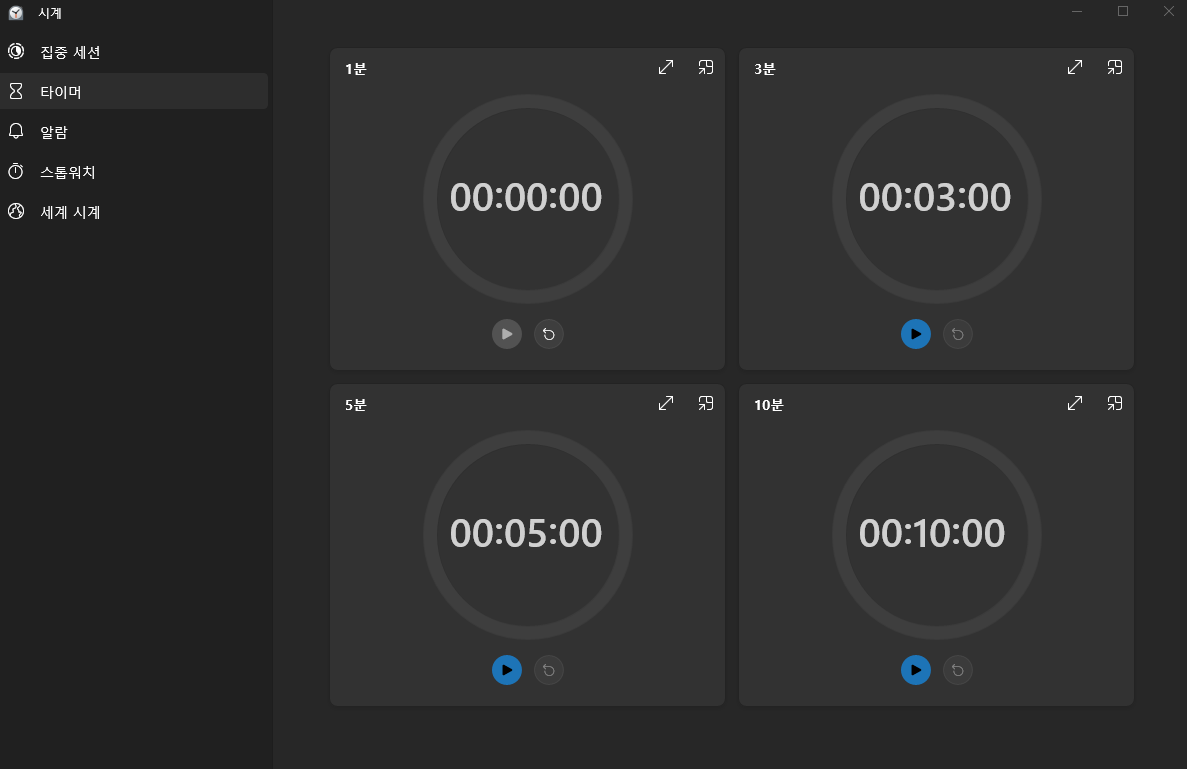
4. 새로운 타이머 추가
화면 하단에 있는 "+"(추가 버튼)을 클릭하여 새로운 타이머를 생성합니다.
5. 시간 및 이름 설정
원하는 시간을 설정한 후, 타이머의 이름을 입력하면 여러 개의 타이머를 구분할 수 있습니다.
6. 타이머 시작
설정을 마쳤다면 "저장" 버튼을 누른 후 "시작" 버튼을 클릭하세요.
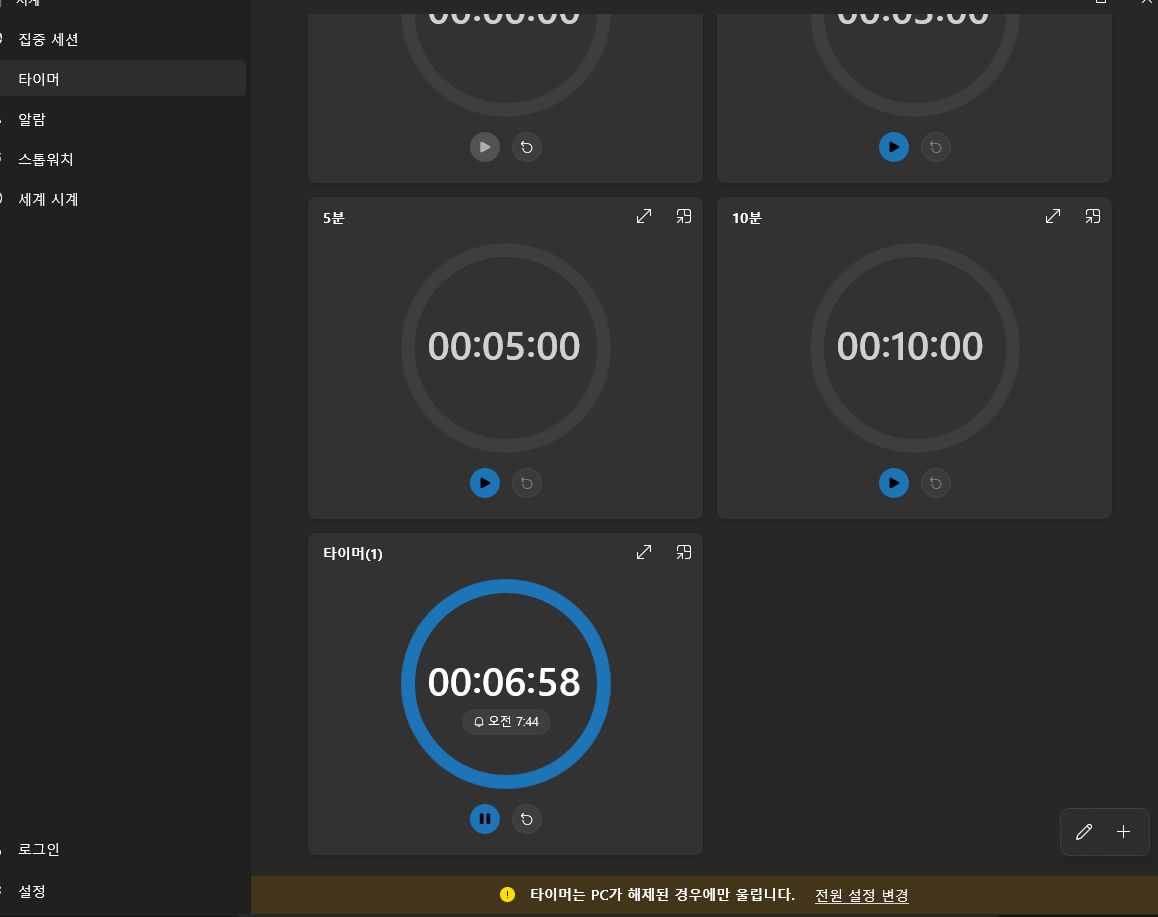
타이머가 동작하면 시간이 완료될 때 알람이 울리게 됩니다.
윈도우10 알람 설정 방법
윈도우10 타이머 기능뿐만 아니라 특정 시간에 맞춰 알람을 설정하는 것도 가능합니다. 이 기능을 활용하면 작업 중 중요한 일정이나 미팅을 놓치지 않을 수 있습니다.
1. 시작 메뉴에서 "알람 및 시계" 앱 실행
타이머 기능과 동일하게 "알람 및 시계" 앱을 실행합니다.
2. 알람 탭으로 이동
상단 메뉴에서 "알람" 탭을 클릭하세요.
3. 새로운 알람 추가
하단의 "+" 버튼을 눌러 새로운 알람을 설정할 수 있습니다.
4. 시간 및 반복 설정
알람이 울릴 시간을 선택하고, 특정 요일에 반복 설정도 가능합니다.
5. 알람 저장 및 활성화
모든 설정을 마쳤다면 "저장" 버튼을 클릭한 후, 알람을 켜두면 설정한 시간에 알람이 울립니다.
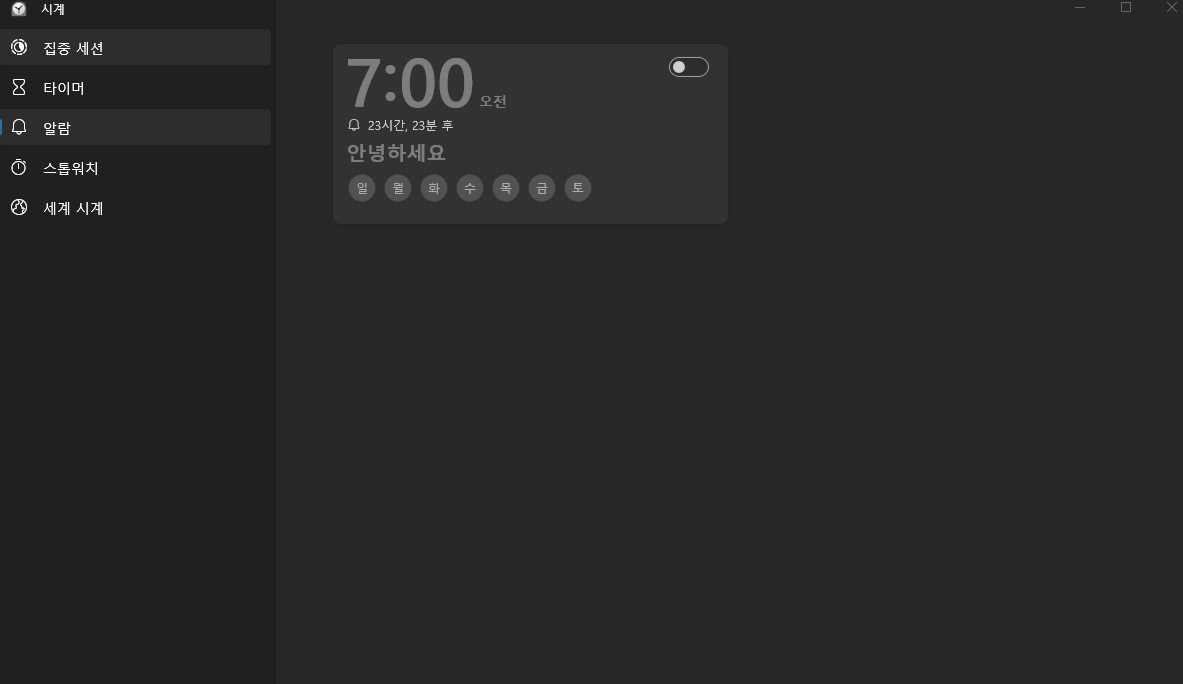
윈도우10 예약 종료 설정 방법
컴퓨터를 일정 시간이 지나면 자동으로 종료하도록 설정하는 기능도 유용하게 사용할 수 있습니다. 특히 다운로드가 끝난 후 자동 종료하거나, 일정 시간 이후 PC 사용을 제한하고 싶을 때 활용하면 좋습니다. 예약 종료는 두 가지 방법으로 설정할 수 있습니다.
명령어를 직접 입력하는 방법과 작업 스케줄러(Task Scheduler)를 활용하는 방법이 있습니다.
① 명령어를 이용한 예약 종료
명령 프롬프트에서 간단한 명령어 한 줄만 입력하면 예약 종료를 설정할 수 있습니다.
1. 실행 창 열기
Windows 키 + R을 눌러 "실행" 창을 엽니다.
2. 명령 프롬프트(cmd) 실행
실행 창에 "cmd"를 입력한 후 Enter 키를 누릅니다.
3. 종료 명령어 입력
아래 명령어를 입력하고 Enter를 누르면 특정 시간이 지나면 자동으로 종료됩니다.
shutdown -s -t 3600
위 명령어는 1시간(3600초) 후 자동 종료를 의미합니다.
원하는 시간으로 설정하려면 3600 대신 원하는 시간을 초 단위로 입력하세요.
4. 예약 종료 취소 방법
예약 종료를 취소하려면 아래 명령어를 입력하면 됩니다.
shutdown -a
이 명령어를 실행하면 예약된 종료 명령이 즉시 취소됩니다.
② 작업 스케줄러(Task Scheduler)를 이용한 예약 종료
명령어를 입력하는 방법이 어렵다면, 작업 스케줄러(Task Scheduler)를 이용하면 더 직관적으로 예약 종료를 설정할 수 있습니다.
1. 실행 창 열기
Windows 키 + R을 누른 후 실행 창에 "taskschd.msc"를 입력하고 Enter를 누릅니다.
2. 새 작업 생성
작업 스케줄러가 실행되면 "작업 만들기" 버튼을 클릭합니다.
3. 작업 이름 입력
예를 들어 "예약 종료"라고 입력한 후, "사용자가 로그인되어 있든 아니든 실행" 옵션을 선택합니다.
4. 트리거(Trigger) 설정
"새로 만들기" 버튼을 클릭한 후, "일정(스케줄)에 따라 실행"을 선택하고 원하는 시간과 날짜를 설정합니다.
5. 작업 실행 프로그램 입력
"작업" 탭에서 "새로 만들기"를 클릭한 후, "프로그램 시작"을 선택하고 아래와 같이 입력합니다.
- 프로그램/스크립트: shutdown.exe
- 인수 추가: /s /t 0
6. 설정 저장 및 완료
모든 설정을 마쳤다면 "확인" 버튼을 눌러 저장하면, 설정한 시간에 자동으로 컴퓨터가 종료됩니다.
마무리
윈도우10에는 생각보다 다양한 타이머 기능이 포함되어 있습니다. 기본적인 타이머 설정부터, 특정 시간에 울리는 알람, 그리고 예약 종료까지 활용하면 더욱 편리한 PC 환경을 만들 수 있습니다. 간단한 타이머가 필요하다면? "알람 및 시계" 앱 활용! 특정 시간에 알람이 필요하다면? 알람 기능을 활용! 일정 시간이 지나면 자동 종료하고 싶다면? 예약 종료 기능을 활용!
'프로그램 > 윈도우' 카테고리의 다른 글
| 윈도우10 듀얼모니터 설정 방법! 위치 기억, 단축키까지 (0) | 2025.03.22 |
|---|---|
| 윈도우10 로그인 암호 없애기, 비밀번호 없이 바로 부팅하기 (0) | 2025.03.20 |
| 윈도우10 검색창 입력 안됨? 5분 만에 해결하는 방법 (0) | 2025.03.20 |
| 윈도우 단축키 완전 정리! 작업 속도를 2배 올리는 팁 (0) | 2025.03.16 |
| 윈도우 12 루머 정리! 윈도우 10 업그레이드해야 할까? (0) | 2025.03.16 |



