노트북이나 데스크톱을 사용할 때, 화면 하나만으로는 작업이 부족하다고 느끼신 적 있으신가요? 그럴 때 가장 효과적인 방법이 바로 듀얼모니터입니다. 실제로 많은 직장인들과 콘텐츠 제작자, 주식 트레이더들이 윈도우10 듀얼모니터 설정을 통해 작업 효율을 눈에 띄게 끌어올리고 있어요.
이번 글에서는 윈도우 10 환경에서 듀얼모니터를 설정하는 기본 방법부터 창 위치 기억하는 팁, 자주 쓰이는 단축키까지 친절하게 하나하나 알려드릴게요.
목차

윈도우10 듀얼모니터 설정, 이렇게 시작하세요
윈도우10 듀얼모니터 설정은 생각보다 간단해요. 먼저 모니터 두 대를 컴퓨터에 연결해 주세요. HDMI, DisplayPort, VGA, DVI 중 어떤 포트를 쓰셔도 괜찮습니다. 노트북이라면 본체 디스플레이 + 외부 모니터로 듀얼 구성이 가능하답니다.
1. 바탕화면에서 마우스 오른쪽 클릭 후 '디스플레이 설정'을 선택해 주세요.
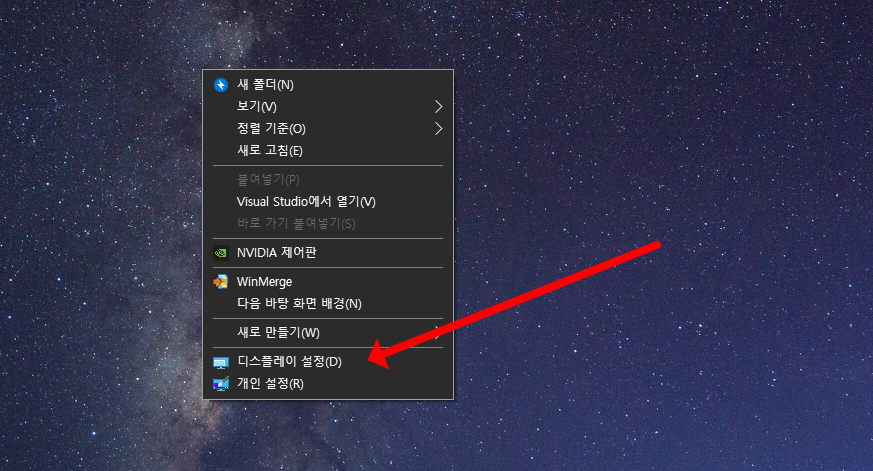
2. 연결된 모니터들이 번호로 표시될 거예요. 이때 '식별' 버튼을 클릭하면 각 모니터에 숫자가 뜨면서 어떤 화면이 몇 번인지 알 수 있어요.
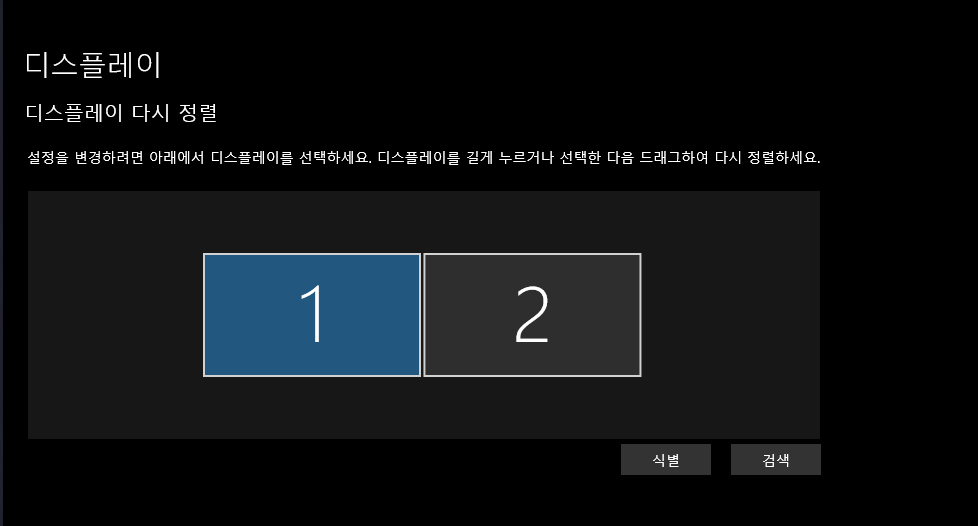
3. 실제 모니터의 물리적 위치와 맞게 화면을 드래그해서 배치해 주세요. 예를 들어, 노트북 왼쪽에 모니터를 뒀다면 디스플레이 설정 화면에서도 왼쪽으로 옮겨줘야 마우스가 자연스럽게 이동합니다.
4. '여러 디스플레이' 항목에서는 '디스플레이 확장'을 선택해야 두 개의 모니터를 하나처럼 넓게 사용할 수 있어요.
이제 기본적인 윈도우10 듀얼모니터 설정은 완료된 거예요. 생각보다 쉽죠?
창 위치 기억, 이것도 중요합니다
듀얼모니터를 사용하는 분들이 자주 겪는 불편 중 하나가, 모니터를 분리했다 다시 연결했을 때 창이 엉뚱한 위치에 나타나는 경우예요. 윈도우 10은 기본적으로 연결된 모니터의 상태에 따라 창 위치를 어느 정도 기억해줍니다. 하지만 완벽하진 않죠.
이럴 때 유용한 도구가 바로 Microsoft PowerToys의 FancyZones예요.
이 도구를 사용하면 원하는 위치에 창을 고정하거나 그리드를 설정해서 여러 창을 체계적으로 정렬할 수 있어요. 창 위치를 완전히 기억하는 기능은 아니지만, 화면 배치를 반복적으로 재조정해야 하는 수고를 줄일 수 있습니다.
듀얼모니터를 자주 연결·해제하시는 분들께 강력 추천드립니다.
작업 속도를 높이는 단축키, 꼭 기억하세요
윈도우10 듀얼모니터 설정 후 꼭 함께 알아두면 좋은 것이 바로 단축키입니다. 단축키만 잘 활용해도 마우스로 이리저리 클릭하는 시간을 크게 줄일 수 있어요.
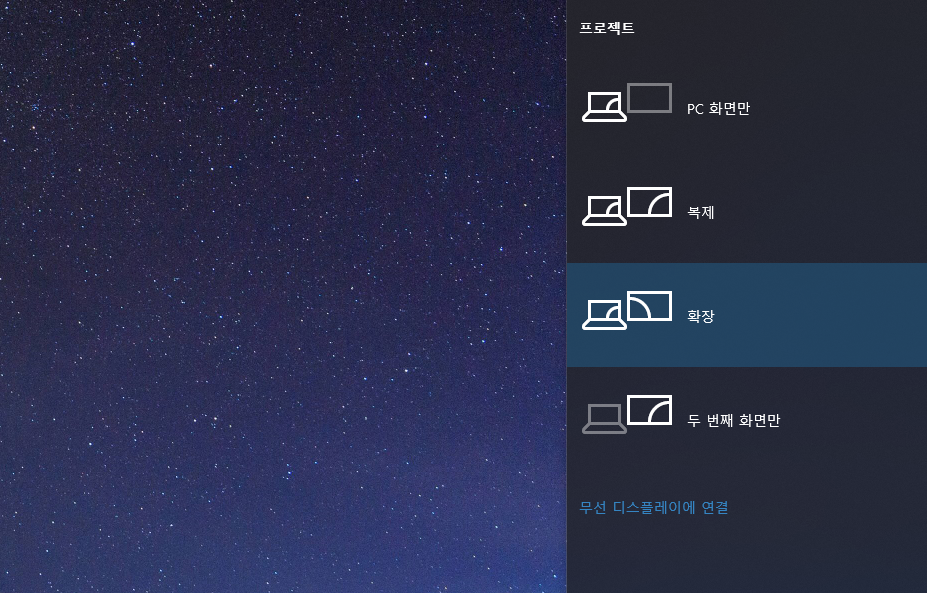
1. Windows + P: 디스플레이 모드 전환
- 화면 복제
- 화면 확장
- 첫 번째 화면만
- 두 번째 화면만
2. Windows + 방향키(좌/우): 창을 화면 좌우로 정렬하거나 다른 모니터로 빠르게 이동할 수 있습니다.
3. Windows + Shift + 방향키: 현재 창을 다른 모니터로 이동시키는 고급 단축키예요. 여러 화면을 오갈 때 정말 편리하죠.
4. Windows + Tab: 작업 보기(Task View)를 실행해서 열린 창과 가상 데스크톱을 한눈에 확인할 수 있습니다.
이 단축키들은 윈도우10 듀얼모니터 설정 이후 반드시 익혀두면 좋은 꿀팁들이에요.
결론:
처음에는 윈도우10 듀얼모니터 설정이 복잡하게 느껴질 수도 있어요. 하지만 한 번만 제대로 익혀두면, 매일 사용하는 PC 환경이 훨씬 더 쾌적하고 효율적으로 바뀐다는 걸 바로 체감하실 수 있을 거예요.
정리하자면, 디스플레이 설정에서 화면 위치를 조정하고, 디스플레이 확장을 설정하면 듀얼모니터는 바로 사용할 수 있습니다. 창 위치를 유지하려면 FancyZones 같은 도구를 함께 활용하고, 작업 속도를 높이려면 단축키까지 활용하면 금상첨화겠죠?
'프로그램 > 윈도우' 카테고리의 다른 글
| 윈도우10 화면 녹화 방법 총정리, 쉽게 따라하는 전체화면 녹화 (1) | 2025.03.25 |
|---|---|
| 윈도우10 듀얼 모니터 인식 안 될 때? 원인과 해결법 총정리 (0) | 2025.03.22 |
| 윈도우10 로그인 암호 없애기, 비밀번호 없이 바로 부팅하기 (0) | 2025.03.20 |
| 윈도우10 타이머 기능 총정리! 종료, 알람, 예약까지 (0) | 2025.03.20 |
| 윈도우10 검색창 입력 안됨? 5분 만에 해결하는 방법 (0) | 2025.03.20 |



