파워포인트에서 슬라이드가 많아질수록 발표의 흐름을 정리하는 것이 중요해집니다. 그럴 때 필요한 것이 바로 파워포인트 자동 목차입니다. 자동 목차를 활용하면 발표의 전체적인 구조를 한눈에 파악할 수 있으며, 청중도 어떤 내용을 다룰지 쉽게 이해할 수 있습니다. 이번 포스팅에서는 파워포인트 자동 목차를 만드는 다양한 방법을 소개하고, 목차를 활용해 발표의 완성도를 높이는 팁까지 함께 정리해 보겠습니다.

파워포인트 자동 목차의 장점
자동 목차를 활용하면 다음과 같은 장점이 있습니다.
| 장점 | 설명 |
|---|---|
| 시간 절약 | 목차를 수동으로 입력하는 것보다 훨씬 빠르게 생성할 수 있습니다. |
| 일관성 유지 | 자동 생성된 목차는 디자인과 레이아웃이 일정하게 유지됩니다. |
| 편리한 수정 | 슬라이드 제목이 변경되면 목차도 자동으로 업데이트할 수 있습니다. |
파워포인트 자동 목차 만드는 3가지 방법
파워포인트에서 자동 목차를 만들기 위해 활용할 수 있는 방법은 크게 세 가지입니다. 슬라이드 개수나 활용 목적에 따라 적절한 방법을 선택하세요.
슬라이드 요약 기능 활용
파워포인트에는 슬라이드 요약 기능이 내장되어 있어 자동으로 목차를 만들 수 있습니다. 이 기능은 슬라이드 제목을 자동으로 가져와 목차를 생성하기 때문에 간단하게 사용할 수 있습니다.
사용 방법:
1. 파워포인트를 실행하고 "여러 슬라이드 보기" 모드로 전환합니다.
2. Ctrl 키를 누른 상태에서 목차에 포함할 슬라이드의 제목을 클릭합니다.
3. Alt + Shift + S 키를 누르면 자동으로 요약 슬라이드(목차)가 생성됩니다.
4. 생성된 목차 슬라이드를 원하는 위치로 이동합니다.
링크 기능을 이용한 목차 생성
목차를 직접 입력하고 각 항목에 슬라이드로 이동하는 하이퍼링크를 추가하는 방법도 있습니다. 이 방법은 디자인을 자유롭게 설정할 수 있으며, 슬라이드 개수가 많을 때 특히 유용합니다.
사용 방법:
1. 새로운 슬라이드를 추가하고 "목차"라는 제목을 입력합니다.
2. 각 슬라이드의 제목을 텍스트로 입력합니다.
3. "삽입" → "링크"를 선택한 후, 해당 제목을 클릭하면 이동할 슬라이드를 선택할 수 있습니다.

4. 모든 목차 항목에 슬라이드 링크를 추가한 후, 슬라이드 쇼 모드에서 클릭하여 이동 여부를 확인합니다.
매크로(VBA)로 자동 목차 만들기
좀 더 자동화된 방법을 원한다면 VBA 매크로를 활용하는 방법이 있습니다. 이 방법은 프로그래밍 지식이 필요하지만, 한 번 설정해 두면 슬라이드 제목이 자동으로 목차에 반영되는 장점이 있습니다.
VBA 코드 예제:
Sub 자동목차생성()
Dim slideIndex As Integer
Dim 목차슬라이드 As Slide
Dim textBox As Shape
Dim slideTitle As String
Dim yPosition As Integer
' 새로운 목차 슬라이드 추가
Set 목차슬라이드 = ActivePresentation.Slides.Add(1, ppLayoutText)
' 목차 제목 설정
목차슬라이드.Shapes.Title.TextFrame.TextRange.Text = "목차"
yPosition = 50 ' 첫 번째 제목 위치
' 슬라이드 제목 가져오기
For slideIndex = 2 To ActivePresentation.Slides.Count
slideTitle = ActivePresentation.Slides(slideIndex).Shapes.Title.TextFrame.TextRange.Text
' 텍스트 박스 추가
Set textBox = 목차슬라이드.Shapes.AddTextbox(msoTextOrientationHorizontal, 50, yPosition, 400, 20)
textBox.TextFrame.TextRange.Text = slideTitle
yPosition = yPosition + 30 ' 다음 제목 위치 조정
Next slideIndex
End Sub
사용 방법:
1. 파워포인트에서 Alt + F11을 눌러 VBA 편집기를 엽니다.
2. "삽입" → "모듈"을 선택하고 위의 코드를 복사하여 붙여넣습니다.
3. 실행하면 자동으로 첫 번째 슬라이드에 목차가 생성됩니다.
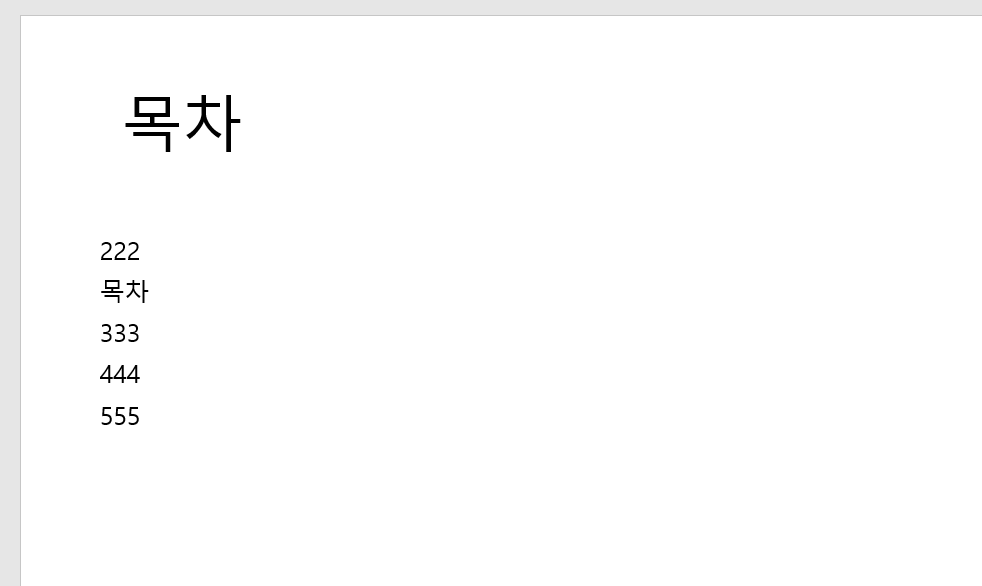
목차 디자인 팁
자동 목차를 만들었다면 보기 좋게 디자인하는 것도 중요합니다. 다음 팁을 활용하면 더욱 깔끔한 목차를 만들 수 있습니다.
1. 선(Line) 활용: 각 항목을 가독성 좋게 정리하려면 구분선을 추가하세요.
2. 번호(Numbering) 사용: 1, 2, 3과 같은 번호를 추가하면 목차의 흐름이 명확해집니다.
3. 색상 강조: 현재 발표 중인 슬라이드에 해당하는 항목을 강조 색상으로 설정하면 가독성이 높아집니다.
결론
파워포인트에서 자동 목차를 활용하면 슬라이드 개수가 많아도 발표의 흐름을 한눈에 정리할 수 있습니다. 특히, 슬라이드 요약 기능, 링크 기능, 매크로를 활용하면 목차를 더욱 효과적으로 생성할 수 있습니다.목차는 단순한 리스트가 아니라 발표의 전체적인 구조를 보여주는 중요한 요소입니다. 깔끔한 디자인과 효과적인 하이퍼링크를 활용하여 더 완성도 높은 프레젠테이션을 만들어 보세요!
'프로그램 > 파워포인트' 카테고리의 다른 글
| 파워포인트 표 테두리 색 변경하는 방법 1분이면 가능 (0) | 2025.03.26 |
|---|---|
| 파워포인트 사진 자르기, PPT 원하는 모양으로 쉽게 자르는 방법 (0) | 2025.03.26 |
| 파워포인트 페이지 번호 매기기, 완벽 정리! (기본부터 응용까지) (0) | 2025.03.15 |
| 파워포인트 표 간격이 안 맞을 때? 간격 조절 꿀팁! (0) | 2025.03.14 |
| 파워포인트 들여쓰기 & 해제 단축키: 더 빠른 작업을 위한 팁 (0) | 2025.03.12 |



